
Google Chrome come with its own built-in PDF viewer that allows it to open PDF Files, without the need to have Adobe Acrobat Reader installed on the computer.
If you prefer using Adobe Acrobat and do not like the idea of PDF Files opening in the browser window, you can select “Download PDF Files” option in Google Chrome, which prevents the browser from opening PDF Files.
After this, the next step is to download & Install Adobe Acrobat Reader on your computer and set Adobe Reader as the default PDF Handler on your computer.
Once these steps are implemented, you will no longer find PDF files opening in the browser window and they will always be opened using Adobe Acrobat Reader.
AdvertisementNow, that you understand the reason for PDF files opening in browser window, let us go ahead and implement the steps required to make Chrome open PDF files using Adobe Reader, instead of opening them in the browser window.
As mentioned above, the first step is to prevent the Google Chrome browser on your computer from opening PDF Files in the browser window.
1. Open Google Chrome > click on 3 dots icon and select Settings in the drop-down menu.

2. On Chrome Settings screen, select the Privacy and Security tab in left-pane. In the right-pane, scroll down and click on Site Settings option.
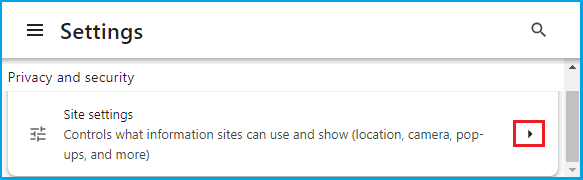
3. From the Site Settings screen, navigate to Additional Content Settings and click on PDF Documents .
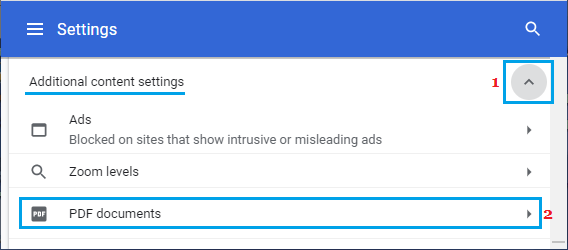
4. On PDF Documents screen, select Download PDF’s option.
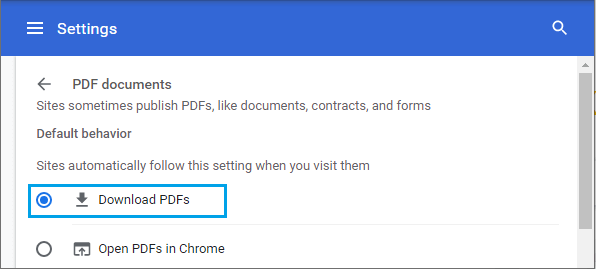
After this, you should find Google Chrome downloading PDF files, instead of opening them directly in the browser window.
Both Windows computers and MacBook no longer come with Adobe Acrobat installed on them. Hence, the next step is to download and install the free Adobe Acrobat Reader software on your computer.
Advertisement1. Open the web browser on your computer and go to Adobe’s download site.
2. Download the free Adobe Reader on your computer
3. Open the downloaded file and follow the instructions to install Adobe Reader on your computer.
The last step is to set Adobe Reader as the default PDF Handler on your computer.
1. Open Adobe Reader on your computer > click on the Edit tab in top-menu bar and select Preferences in the drop-down menu.
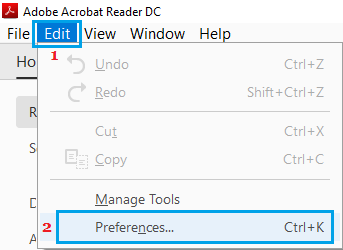
2. On preferences screen, click on General in the left-pane. In the right-pane, scroll down almost to bottom and click on Select as Default PDF Handler button.
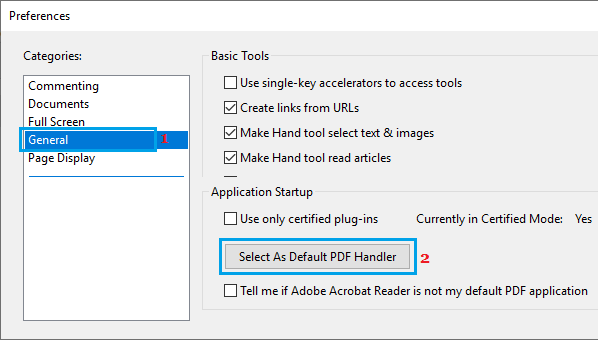
Note: You may be prompted to enter your Admin Password .
3. On the next screen, click on Continue and follow the onscreen instructions to make PDF Files open in Adobe Reader.
After following these three steps, you should no longer find new PDF files opening in the web browser and Saved PDF files will always be open using Adobe Reader.